วิธีเปิดหรือปิดใช้งานโหมดมือเดียวใน Gboard Keyboard Android
วิธีเปิดใช้งานโหมดมือเดียวใน Google มีดังนี้แป้นพิมพ์ Gboard ในอุปกรณ์ Android คุณสามารถใช้ได้ทั้งโหมดมือขวาและโหมดมือซ้ายในแป้นพิมพ์ Gboard ในอุปกรณ์ Android หรือ Samsung หลังจากเปิดใช้งานแล้วคุณสามารถใช้งานบนแป้นพิมพ์ใน WhatsApp, Instagram และแอปอื่น ๆ โดยค่าเริ่มต้นจะปิดโหมดใช้มือเดียวบนอุปกรณ์ Android ทั้งหมด คุณสามารถเปิดใช้งานโหมดมือเดียวในแป้นพิมพ์ Google บน Android 8 โดยใช้ภาษาและการตั้งค่าการป้อนข้อมูล
- วิธีตั้งค่าเครือข่าย Wi-Fi แบบมิเตอร์บน Android
- วิธีเปิดใช้งานตัวเปิดเกมบน Samsung Galaxy S8
- วิธีเปลี่ยนธีมแป้นพิมพ์ของ Google ใน Android
วิธีเปิดใช้งาน Gborad One Handed Mode บน Android Stock OS
อุปกรณ์ Android ที่แตกต่างกันมีการตั้งค่าที่แตกต่างกันเล็กน้อยเพื่อเปิดใช้งานในอุปกรณ์ของคุณ หากต้องการใช้โหมดมือเดียวในแป้นพิมพ์ Gboard บน Android ให้ทำตามขั้นตอนด้านล่าง
ขั้นตอนที่ 1: เปิด ลิ้นชักแอป ใน Pixel ของคุณ (สต็อก Android OS ล่าสุด)
ขั้นตอนที่ 2: แตะที่ การตั้งค่า
ขั้นตอนที่ 3: แตะที่ ระบบ.
ขั้นตอนที่ 4: แตะที่ ภาษาและการป้อนข้อมูล
ขั้นตอนที่ 5: แตะที่ แป้นพิมพ์บนหน้าจอ ใต้ส่วนแป้นพิมพ์
ขั้นตอนที่ 6: แตะที่ Gboard ใต้แป้นพิมพ์เสมือนจริง
ขั้นตอนที่ 7: แตะที่ ค่ากำหนด

ขั้นตอนที่ 8: แตะที่ โหมดมือเดียว ภายใต้ส่วนเค้าโครง
โดยค่าเริ่มต้น ปิด โหมดมือเดียวในอุปกรณ์ Android

ขั้นตอนที่ 9: เลือกจาก โหมดถนัดขวา/โหมดถนัดซ้าย
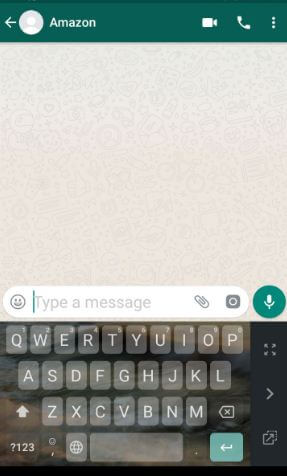
ตอนนี้เปิด WhatsApp หรือ Instagram หรือแอปแชทอื่น ๆ ในอุปกรณ์ Android ของคุณ ใช้งานอุปกรณ์ของคุณด้วย มือขวา หรือ มือซ้าย.
วิธีเปิดใช้งานโหมดมือเดียวบน Android (Marshmallow 6.0 และ Lollipop 5.1.1)
ขั้นตอนที่ 1: ไปที่ การตั้งค่า ใน Android ของคุณ
ขั้นตอนที่ 2: แตะที่ คุณสมบัติขั้นสูง.
ขั้นตอนที่ 3: แตะที่ โหมดมือเดียว การดำเนินการ.
ขั้นตอนที่ 4: เปิดใช้งาน หรือ เปิด ปุ่มสลับการป้อนข้อมูลด้วยมือเดียว
เท่านี้ก็เรียบร้อยคุณพบว่าบทความข้างต้นมีประโยชน์ในการเปิดใช้งานโหมดมือเดียวในแป้นพิมพ์ Google Android หรือไม่? หากคุณมีปัญหาใด ๆ โปรดแจ้งให้เราทราบในช่องแสดงความคิดเห็นด้านล่าง อย่าลืมดูเคล็ดลับและกลเม็ดอื่น ๆ ของ Android







