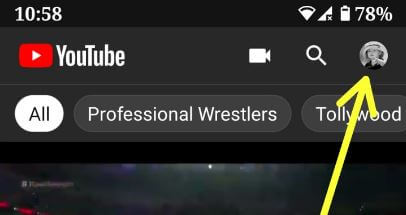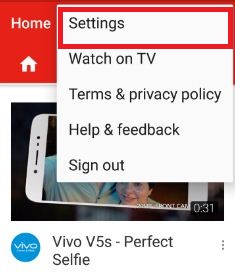วิธีเปลี่ยนชื่อช่อง YouTube บน Android และ Desktop PC
วิธีแก้ไขหรือเปลี่ยนช่อง YouTube มีดังนี้ชื่อบน Android ในปี 2020 คุณสามารถเปลี่ยนการตั้งค่าช่อง YouTube ของคุณรวมถึงชื่อช่องและคำอธิบายช่องโดยใช้ Android หรือ PC / แล็ปท็อปของคุณ เมื่อสร้างช่อง YouTube ครั้งแรกกิจกรรมทั้งหมดของคุณจะเป็นแบบส่วนตัวและปรับการตั้งค่าความเป็นส่วนตัวเพื่อเปลี่ยนเป็นสาธารณะ หากต้องการสร้างช่องใหม่คุณต้องสร้างบัญชีแบรนด์ในแอป YouTube หากช่อง YouTube ของคุณเชื่อมต่อกับบัญชีแบรนด์ก็สามารถแชร์หลายบัญชีได้ หากต้องการเพิ่มเนื้อหาในช่องของคุณให้อัปโหลดวิดีโอจากอุปกรณ์ Android ของคุณ นอกจากนี้ให้ตั้งค่าช่อง YouTube ของคุณที่จัดการโดยคนอื่นในอุปกรณ์ของคุณ
โดยค่าเริ่มต้นเปิดใช้งานการสมัครสมาชิก YouTube แบบส่วนตัวชอบวิดีโอส่วนตัวและเพลย์ลิสต์ที่บันทึกไว้ส่วนตัวบนโทรศัพท์ Android ของคุณ เปลี่ยนรูปโปรไฟล์ของช่อง YouTube ด้วย ในบทช่วยสอนนี้ฉันจะแสดงขั้นตอนการเปลี่ยนชื่อช่องบนโทรศัพท์ Android ของ YouTube
- วิธีสร้างเพลย์ลิสต์ YouTube บน Android
- วิธีเปลี่ยนหมวดหมู่ช่อง YouTube
- วิธีแก้ไขปัญหาการสตรีมวิดีโอ YouTube
วิธีเปลี่ยนชื่อช่อง YouTube บน Android และ Desktop PC
ขั้นตอนที่ 1: เปิด แอป YouTube และ เข้าสู่ระบบ ด้วยบัญชีของคุณบนโทรศัพท์ Android ของคุณ
ขั้นตอนที่ 2: แตะที่ "ข้อมูลส่วนตัว” จากมุมขวาบน

ขั้นตอนที่ 3: แตะที่ ช่องของคุณ.
คุณสามารถดูหน้าจอด้านล่างบนอุปกรณ์ของคุณ

ขั้นตอนที่ 4: แตะที่“ไอคอนรูปเฟืองการตั้งค่า”
คุณสามารถดูไฟล์ หน้าช่อง YouTube บนโทรศัพท์ Android ของคุณ

ขั้นตอนที่ 5: คลิกที่ "ดินสอ” เพื่อเปลี่ยนชื่อช่อง YouTube และคำอธิบาย
บันทึก: 3 อนุญาตให้เปลี่ยนชื่อ ทุกๆ 90 วัน.
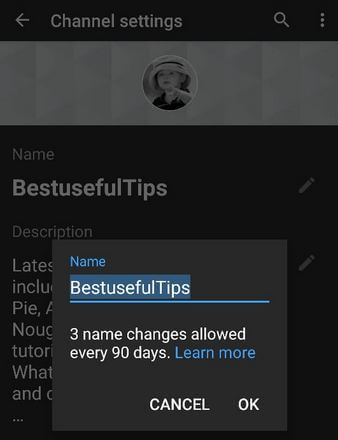
ขั้นตอนที่ 6: แก้ไข หรือ ป้อนชื่อช่อง ต้องการตั้งค่าและแตะ ตกลง.
นอกจากนี้เปลี่ยนคำอธิบายช่องและการตั้งค่าความเป็นส่วนตัวสำหรับการสมัครรับข้อมูลและเพลย์ลิสต์ที่บันทึกไว้
วิธีเปลี่ยนชื่อช่อง YouTube ของคุณบนพีซี / แล็ปท็อปใน Chrome / Firefox
ขั้นตอนที่ 1: ลงชื่อเข้าใช้ บัญชี YouTube บนเดสก์ท็อปหรือแล็ปท็อป
ขั้นตอนที่ 2: แตะที่ ไอคอนโปรไฟล์ ที่มุมขวาบน

ขั้นตอนที่ 3: เลือก การตั้งค่า.

ขั้นตอนที่ 4: แตะ แก้ไขบน Google.

ขั้นตอนที่ 5: ป้อนไฟล์ ชื่อจริง & นามสกุล แล้วแตะ บันทึก.
คุณพบขั้นตอนข้างต้นในการเปลี่ยน YouTubeชื่อช่องบน Android มีประโยชน์ไหม หากพบปัญหาใด ๆ เมื่อนำไปใช้โปรดแจ้งให้เราทราบในช่องแสดงความคิดเห็นด้านล่าง เรายินดีที่จะช่วยเหลือคุณ อย่าลืมแชร์เคล็ดลับนี้กับเพื่อน ๆ บนเครือข่ายสังคม เชื่อมต่อกับเราสำหรับการอัปเดตเทคโนโลยีล่าสุดทุกวัน