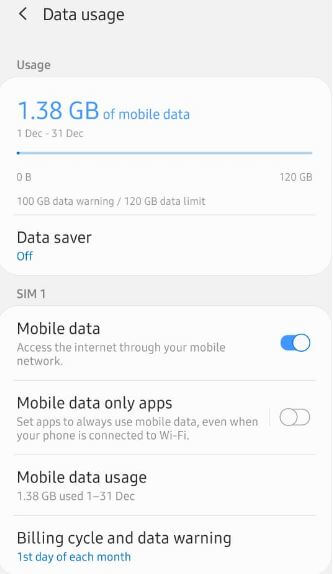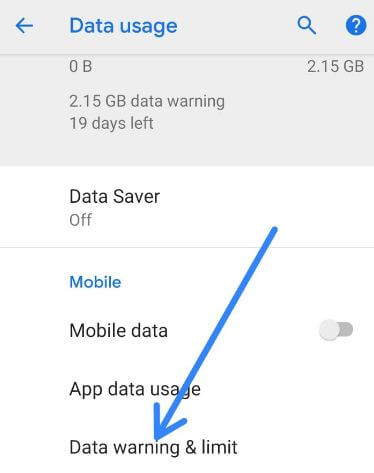วิธีตั้งค่าขีด จำกัด ข้อมูลใน Windows 10
น่ารำคาญจากการใช้ข้อมูลเพิ่มเติมในพีซี Windows 10 ของคุณหรือแล็ปท็อป? คุณสามารถตั้งค่าขีด จำกัด ข้อมูลใน Windows 10 ภายใต้การตั้งค่าเครือข่ายและอินเทอร์เน็ต จำกัด ข้อมูลพื้นหลังเพื่อช่วยลดการใช้ข้อมูลบนการเชื่อมต่อเครือข่ายไร้สาย ตั้งค่า จำกัด สิ่งที่จัดเก็บแอพและคุณสมบัติของ Windows สามารถทำได้ในพื้นหลัง
คุณสามารถดู Wi-Fi หรือการใช้ข้อมูลต่อแอปได้ในไฟล์พีซี Windows หลังจากตั้งค่าขีด จำกัด การใช้ข้อมูลของ Windows 10 คุณคือ Windows 10 จะปิด Wi-Fi และอีเทอร์เน็ตเมื่อถึงขีด จำกัด ที่คุณตั้งไว้ ตรวจสอบการใช้ข้อมูลของคุณใน Windows 10 ด้วยทำตามกระบวนการทีละขั้นตอนด้านล่างเพื่อตั้งค่าขีด จำกัด ข้อมูลในเดสก์ท็อปหรือแล็ปท็อป Windows 10
อย่าพลาดสิ่งนี้:
วิธีปรับแต่ง Action Center ใน Windows 10
วิธีอัปเกรด Windows 7 เป็น Windows 10 Pro ฟรี
วิธีย้ายแอพ Windows 10 ไปยังไดรฟ์อื่น
วิธีตั้งค่าขีด จำกัด ข้อมูลใน Windows 10 แล็ปท็อปหรือพีซี
คุณสามารถควบคุมการใช้ข้อมูลบน Windows 10 ในขณะที่ใช้อินเทอร์เน็ตในพีซีของคุณโดยใช้การตั้งค่าที่กำหนดด้านล่าง
ขั้นตอนที่ 1: แตะ Windows เริ่มต้น สัญลักษณ์
ขั้นตอนที่ 2: แตะ ไอคอนรูปเฟืองการตั้งค่า
ขั้นตอนที่ 3: แตะ เครือข่ายและอินเทอร์เน็ต
การตั้งค่าเครือข่ายและอินเทอร์เน็ตของ Windows 10 ได้แก่ Wi-Fi, อีเธอร์เน็ต, VPN, ฮอตสปอตมือถือ, การใช้ข้อมูล, พร็อกซีและการตั้งค่าอื่น ๆ
ขั้นตอนที่ 4: แตะ การใช้ข้อมูล

ขั้นตอนที่ 5: แตะ กำหนดขีด จำกัด ภายใต้ส่วน จำกัด ข้อมูล

คุณสามารถดูการตั้งค่าขีด จำกัด ข้อมูลของ Windows 10 จำกัด ประเภทข้อมูลจาก รายเดือน / ครั้งเดียว / ไม่ จำกัด. ตั้งวันที่รีเซ็ตรายเดือนป้อนขีด จำกัด ข้อมูลและหน่วยในพีซี Windows หรือแล็ปท็อปของคุณ

ขั้นตอนที่ 6: ตั้งค่าขีด จำกัด ข้อมูล ที่คุณต้องการแล้วแตะ บันทึก
โดยค่าเริ่มต้นแอปหลายแอปทำงานอยู่เบื้องหลังแม้ว่าเราจะไม่ได้ใช้แอปนั้นก็ตาม คุณต้อง ถอนการติดตั้งแอพ หรือปิดข้อมูลพื้นหลังของแอพในพีซี Windows ของคุณโดยใช้การตั้งค่าที่กำหนดด้านล่าง
ปิดพื้นหลังของแอพใน Windows 10
ขั้นตอนที่ 1: แตะ Windows เริ่มต้น ไอคอน & แตะ การตั้งค่าเกียร์
ขั้นตอนที่ 2: แตะ ความเป็นส่วนตัว
ขั้นตอนที่ 3: แตะ แอปพื้นหลัง ภายใต้ส่วนการอนุญาตแอป
โดยค่าเริ่มต้นจะเปิดกิจกรรมแอพในพื้นหลังในพีซี Windows ของคุณ ตอนนี้ปิดการสลับแอปพื้นหลังใน Windows 10/8/7 ของคุณ
ขั้นตอนที่ 4: ปิดการสลับแอปทีละแอป คุณต้องการหยุดแอป Windows 10 ที่ทำงานอยู่เบื้องหลัง
ขั้นตอนที่ 5: ปิดการสลับ“ปล่อยให้แอปทำงานในพื้นหลัง”
มันจะปิดการใช้งานแอปพื้นหลังทั้งหมดในพีซี Windows หรืออุปกรณ์แล็ปท็อปของคุณซึ่งมีประโยชน์ในการลดการใช้ข้อมูลและประหยัดพลังงาน
คุณยังมีคำถามเกี่ยวกับขีด จำกัด ข้อมูลชุดนี้ใน Windows 10 PC หรือไม่? บอกเราในช่องแสดงความคิดเห็นด้านล่าง เราจะตอบกลับโดยเร็วที่สุด อย่าลืมดูบทช่วยสอน Windows 10 อื่น ๆ ของเรา