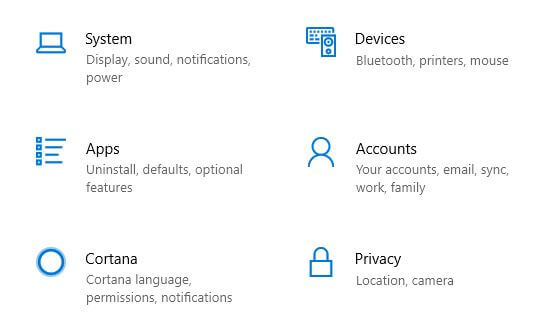วิธีตรวจสอบการอัปเดต Windows 10
ต้องการดาวน์โหลดการอัปเดต Windows 10 ด้วยตนเองบนพีซีหรือแล็ปท็อปของคุณ? วิธีตรวจสอบการอัปเดต Windows 10 และติดตั้งการอัปเดต Windows 10 หากมี คุณสามารถตรวจสอบการอัปเดตระบบโดยใช้การตั้งค่าการอัปเดตและความปลอดภัยบนพีซี Windows ของคุณ หากคุณยังใช้ Windows 7 หรือ 8.1 และต้องการอัปเกรดเป็น Windows 10 ให้ใช้เครื่องมือสร้างสื่อเพื่อดาวน์โหลด Windows 10 บนอุปกรณ์ของคุณ
คุณสามารถดาวน์โหลดการอัปเดต Windows 10 โดยอัตโนมัติหากเปิดการอัปเดตอัตโนมัติในพีซี Windows หรือแล็ปท็อปของคุณ หากคุณไม่ต้องการอัปเดต Windows 10 ด้วยตนเองให้หยุดการอัปเดตชั่วคราวหรือเลือกเมื่อติดตั้งการอัปเดต ทำตามขั้นตอนด้านล่างเพื่อตรวจสอบการอัปเดต Windows 10
คุณอาจชอบสิ่งนี้:
วิธีเปลี่ยนโหมดแอพเริ่มต้นใน Windows 10
วิธีเปลี่ยนธีมใน Windows 10
วิธีเปลี่ยนรูปภาพ Windows 10 Spotlight
วิธีตรวจสอบการอัปเดต Windows 10
คุณสามารถตรวจสอบการอัปเดตใน Windows 10 และติดตั้งโดยใช้กระบวนการที่สมบูรณ์ด้านล่างในพีซีหรือแล็ปท็อปของคุณ
ขั้นตอนที่ 1: แตะ ไอคอนเริ่มของ Windows จากมุมล่างซ้าย
ขั้นตอนที่ 2: แตะ ไอคอนรูปเฟืองการตั้งค่า
คุณสามารถดูการตั้งค่า Windows ได้ที่นี่
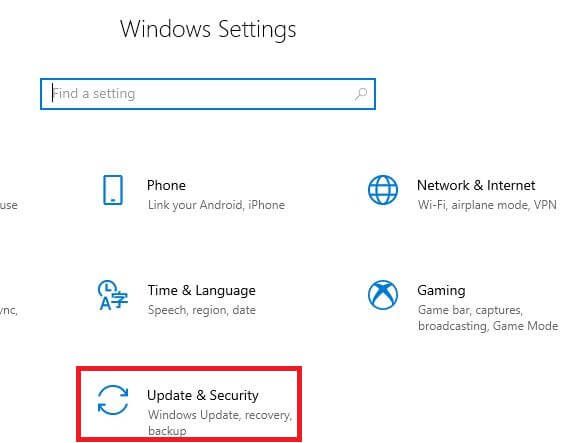
ขั้นตอนที่ 3: แตะ อัปเดตและความปลอดภัย

ขั้นตอนที่ 4: แตะ ตรวจสอบสำหรับการอัพเดต
หากมีการอัปเดต Windows คุณจะสามารถดูได้บนหน้าจอ หากไม่มีการอัปเดตแสดงว่าคุณได้อัปเดต Windows เป็นเวอร์ชันล่าสุดแล้ว
ขั้นตอนที่ 5: แตะ ดาวน์โหลด หากการอัปเดตพร้อมให้ดาวน์โหลด
เปลี่ยนการตั้งค่าการอัปเดตระบบ Windows 10 ที่แจ้งให้คุณทราบก่อนดาวน์โหลดหรือติดตั้งการอัปเดต
หากคุณติดตั้ง Windows 10 แล้วคุณสามารถรับการอัปเดต Windows 10 ตุลาคม 2018 และอัปเดตพีซีของคุณด้วยการดาวน์โหลด Windows 10 เวอร์ชัน 1809 ล่าสุดหรือดาวน์โหลด Windows 10 1803
ดาวน์โหลดการอัปเดต Windows 10 ตุลาคม 2018
และนั่นคือทั้งหมดเราหวังว่านี่จะทำให้ชัดเจนในการตรวจสอบการอัปเดต Windows 10 คุณยังมีคำถามเกี่ยวกับเคล็ดลับนี้หรือไม่? บอกเราในช่องแสดงความคิดเห็นด้านล่าง อยู่และติดต่อกับเราสำหรับคำแนะนำและเคล็ดลับของ Windows