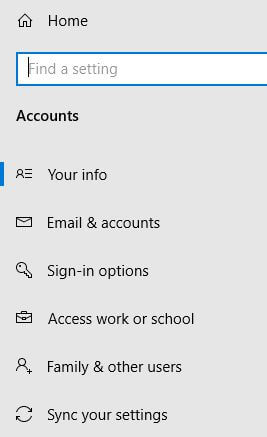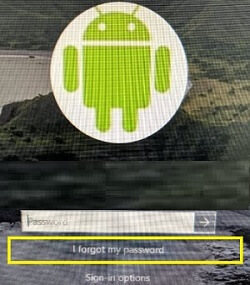วิธีรีเซ็ต PIN ที่ลืมใน Windows 10
ต้องการกู้คืน PIN หรือรหัสผ่านของคุณหากคุณลืมไว้ Windows 10เหรอ? วิธีรีเซ็ต PIN ที่ลืมใน Windows 10 มีดังนี้แล็ปท็อปหรือพีซี คุณจะรีเซ็ต Windows 10 PIN โดยใช้การตั้งค่าหน้าจอล็อกหรือ Windows อย่าลืมจำรหัสผ่านบัญชี Microsoft เพื่อรีเซ็ต PIN การลงชื่อเข้าใช้ในพีซีของเรา
โดยค่าเริ่มต้นเมื่อพีซีของคุณตื่นจากโหมดสลีปคุณคือ Windows ต้องการให้คุณลงชื่อเข้าใช้ด้วย Windows hello PIN หรือรหัสผ่าน เราได้พูดคุยเกี่ยวกับ เปลี่ยนรหัสผ่านผู้ดูแลระบบ Windows 10. ทำตามขั้นตอนด้านล่างเพื่อรีเซ็ต PIN ที่ลืมในแล็ปท็อป Windows 10
คุณอาจชอบสิ่งนี้:
วิธีตั้งรหัสผ่านรูปภาพใน Windows 10
วิธีแสดงไฟล์และโฟลเดอร์ที่ซ่อนอยู่ใน Windows 7
วิธีค้นหารหัสผ่าน Wi-Fi ที่เชื่อมต่อใน Windows 10
วิธีรีเซ็ต PIN ที่ลืมใน Windows 10 PC หรือ Laptop
คุณสามารถเปลี่ยนหรือลบ PIN การลงชื่อเข้าใช้ในพีซี Windows ของคุณโดยใช้การตั้งค่าที่กำหนดด้านล่าง
1เซนต์ วิธีการ: รีเซ็ต Windows 10 PIN หากลืมโดยใช้แอพการตั้งค่า
ขั้นตอนที่ 1: แตะ เมนูเริ่มของ Windows
ขั้นตอนที่ 2: แตะ ไอคอนรูปเฟืองการตั้งค่า
ขั้นตอนที่ 3: แตะ บัญชี

ขั้นตอนที่ 4: แตะ ฉันลืม PIN
หากคุณรีเซ็ต PIN แอปอาจขอให้คุณลงชื่อเข้าใช้อีกครั้งและข้อมูลที่จัดการโดยองค์กรอาจสูญหาย
ขั้นตอนที่ 5: แตะ ดำเนินการต่อ
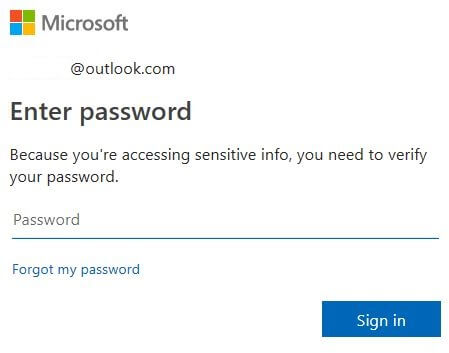
ขั้นตอนที่ 6: ป้อนรหัสผ่านบัญชี Microsoft เพื่อยืนยันรหัสผ่านของคุณ
คุณสามารถดูการตั้งค่าตัวเลือก PIN ในอุปกรณ์ของคุณ

ขั้นตอนที่ 7: ป้อนพินใหม่ และ ยืนยัน PIN ใน Windows PC
ขั้นตอนที่ 8: แตะ ตกลง
ตั้งค่า PIN สำหรับลงชื่อเข้าใช้ Windows 10 ใหม่ในแล็ปท็อปหรือเดสก์ท็อปของคุณ เพียงแค่รีบูตพีซีของคุณและคุณต้องป้อน PIN ใหม่เพื่อเข้าถึงพีซี Windows ของคุณ
2nd วิธีการ: รีเซ็ต PIN ที่ลืมในแล็ปท็อป Windows 10
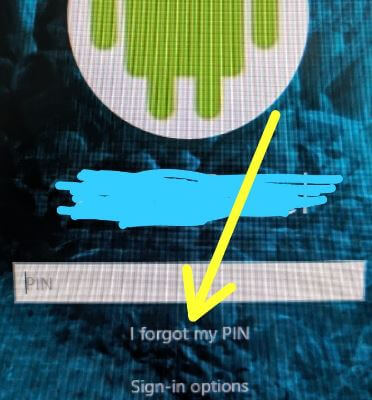
ขั้นตอนที่ 1: แตะ ฉันลืม PIN เมื่อมีหน้าจอลงชื่อเข้าใช้

ขั้นตอนที่ 2: ป้อนรหัสผ่านบัญชี Microsoft ของคุณ แล้วแตะ ต่อไป
ขั้นตอนที่ 3: ป้อนที่อยู่อีเมลของคุณ แล้วคลิก ต่อไป เพื่อรับรหัสของคุณ

ขั้นตอนที่ 4: ป้อนรหัสที่คุณได้รับ ในบัญชีอีเมลของคุณแล้วแตะ ต่อไป
ขั้นตอนที่ 5: แตะ ดำเนินการต่อ
ตอนนี้สร้าง PIN เพื่อใช้แทนรหัสผ่านเมื่อเข้าสู่ระบบพีซี Windows หรือแล็ปท็อปของคุณ
ขั้นตอนที่ 6: ป้อน PIN ใหม่ และ ยืนยัน PIN
ขั้นตอนที่ 7: แตะ ตกลง
การเลี่ยงรหัสผ่าน Windows 10 หรือการเปลี่ยนรหัสผ่าน Windows 10 ทำได้ง่ายมากโดยใช้สองวิธีข้างต้น
เท่านี้ก็เรียบร้อย คุณมีเคล็ดลับอื่น ๆ ที่คุณต้องการแบ่งปันเพื่อรีเซ็ต PIN ที่ลืมใน Windows 10 หรือไม่? คุณสมัครมาแล้วหรือยัง? แจ้งให้เราทราบในความคิดเห็นด้านล่าง!