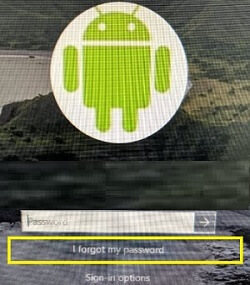วิธีรีเซ็ตการตั้งค่าเครือข่ายใน Windows 10
เผชิญ Windows 10 อินเทอร์เน็ตหรือ ปัญหาการเชื่อมต่อบลูทู ธเหรอ? บทช่วยสอนนี้จะแสดงขั้นตอนในการรีเซ็ตการตั้งค่าเครือข่ายในพีซี Windows 10 หรือแล็ปท็อป Windows 10 นี้ การตั้งค่ารีเซ็ตเครือข่าย จะลบอะแดปเตอร์เครือข่ายทั้งหมดของคุณและตั้งค่าเครือข่ายอื่น ๆ เป็นการตั้งค่าเริ่มต้น ในการใช้งานอีกครั้งคุณอาจต้องติดตั้งซอฟต์แวร์เครือข่ายอื่น ๆ ใหม่เช่นซอฟต์แวร์ไคลเอนต์ VPN หรือสวิตช์เสมือน
หากคุณไม่มีอะแดปเตอร์เครือข่าย Windows 10 หรือรีเซ็ต IPconfig ส่วนที่เหลือเครือข่ายบนพีซี Windows ของคุณ จะลบเครือข่าย Wi-Fi ที่บันทึกไว้การเชื่อมต่อแบบมิเตอร์การจับคู่บลูทู ธ และการตั้งค่าเครือข่ายอื่น ๆ ทำตามขั้นตอนด้านล่างเพื่อรีเซ็ตการตั้งค่าเครือข่ายในแล็ปท็อป Windows 10
อย่าพลาดสิ่งนี้:
วิธีรีเซ็ตรหัสผ่าน Windows 10 หากลืม
วิธีเปิด Wi-Fi ใน Windows 7
วิธีค้นหารหัสผ่าน Wi-Fi ใน Windows 10
วิธีรีเซ็ตการตั้งค่าเครือข่ายใน Windows 10 PC
คุณสามารถรีเซ็ตอะแดปเตอร์เครือข่าย Windows 10 และการตั้งค่าเครือข่ายอื่น ๆ โดยใช้การตั้งค่าเครือข่ายและอินเทอร์เน็ตที่ระบุด้านล่าง
ขั้นตอนที่ 1: แตะ เมนูเริ่มของ Windows
ขั้นตอนที่ 2: แตะ ไอคอนรูปเฟืองการตั้งค่า
ขั้นตอนที่ 3: แตะ เครือข่ายและอินเทอร์เน็ต
ดูการตั้งค่าต่างๆที่นี่รวมถึงเปลี่ยนตัวเลือกอะแดปเตอร์เครื่องมือแก้ปัญหาเครือข่ายการรีเซ็ตเครือข่ายและอื่น ๆ

ขั้นตอนที่ 4: แตะ รีเซ็ตเครือข่าย ในตอนท้ายของหน้า

ขั้นตอนที่ 5: แตะ รีเซ็ตทันที
คุณสามารถเห็นข้อความป๊อปอัปนี้บนหน้าจอ: แน่ใจไหมว่าต้องการรีเซ็ตการตั้งค่าเครือข่าย

ขั้นตอนที่ 6: แตะ ใช่
จะลบเครือข่าย Wi-Fi ที่เชื่อมต่อทั้งหมดการจับคู่ Bluetooth และการตั้งค่าอื่น ๆ ที่เกี่ยวข้องกับเครือข่ายจากพีซี Windows 10 ของคุณ หลังจากรีเซ็ตการตั้งค่าเครือข่ายทั้งหมดแล้วหากคุณต้องการเชื่อมต่อ Wi-Fi หรือคู่บลูทู ธ คุณต้องป้อนรหัสผ่าน Wi-Fi หรือจับคู่อุปกรณ์ของคุณอีกครั้ง
เท่านี้ก็เรียบร้อยเราหวังว่านี่จะทำให้ชัดเจนในการรีเซ็ตการตั้งค่าเครือข่ายในพีซีหรือแล็ปท็อป Windows 10 หากคุณมีคำถามใด ๆ โปรดบอกเราในช่องแสดงความคิดเห็นด้านล่าง อยู่และเชื่อมต่อกับเราสำหรับการอัปเดต Windows ล่าสุด