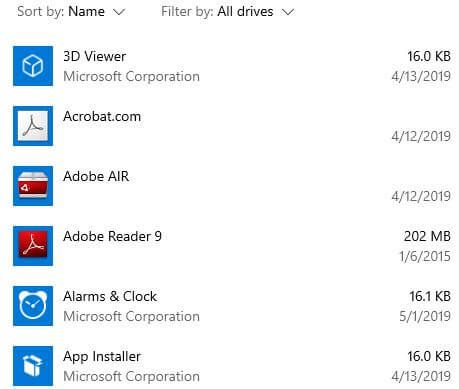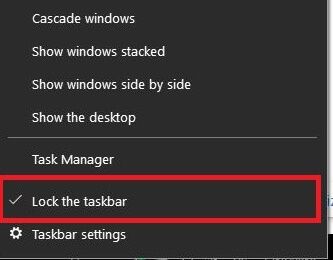วิธีย้ายแอพ Windows 10 ไปยังไดรฟ์อื่น
ต้องการย้ายแอพหรือโปรแกรมที่ติดตั้งไปที่ไดรฟ์อื่นหรือฮาร์ดดิสก์หรือการ์ด SD หรือคอมพิวเตอร์เครื่องอื่น? วิธีย้ายแอป Windows 10 ไปยังไดรฟ์อื่นมีดังนี้ คุณสามารถย้ายแอพหรือเกมไปยังไดรฟ์อื่นเพื่อเพิ่มพื้นที่ว่างของไดรฟ์ Windows ในอุปกรณ์ของคุณ แอปส่วนใหญ่ที่ติดตั้งในไดรฟ์ C คุณสามารถย้ายโปรแกรมจากไดรฟ์ระบบไปยังไดรฟ์อื่นในพีซี Windows ของคุณได้
คุณสามารถย้ายโฟลเดอร์ตำแหน่งที่ตั้งของแอพเข้ามาได้อย่างง่ายดายWindows 10 โดยใช้การตั้งค่าแอพ ย้ายแอพหรือโปรแกรมจากไดรฟ์ C ไปยังไดรฟ์ D ใน Windows PC โดยใช้บทช่วยสอนนี้ ทำตามขั้นตอนด้านล่างเพื่อย้ายแอพ Windows 10 ไปยังไดรฟ์อื่นบนเดสก์ท็อปหรือแล็ปท็อปของคุณ
คุณอาจชอบสิ่งนี้:
วิธีตรวจสอบการอัปเดต Windows 10
วิธีเปลี่ยนตำแหน่งดาวน์โหลดบนเบราว์เซอร์ Chrome ใน Windows 7
วิธีเปลี่ยนโหมดแอพเริ่มต้นใน Windows 10
วิธีย้ายแอพ Windows 10 ไปยังไดรฟ์อื่น
หากต้องการเปลี่ยนตำแหน่งแอปและเกมเริ่มต้นคุณต้องย้ายแอปจากไดรฟ์หนึ่งไปยังไดรฟ์อื่นหรือ SSD หรือฮาร์ดไดรฟ์
ขั้นตอนที่ 1: แตะ สัญลักษณ์ Windows
ขั้นตอนที่ 2: แตะ ไอคอนรูปเฟืองการตั้งค่า
ขั้นตอนที่ 3: แตะ แอป
รายการแอพพลิเคชั่นและเกมที่ติดตั้งสามารถดูได้ในพีซี Windows หรืออุปกรณ์แล็ปท็อปของคุณ

ขั้นตอนที่ 4: เลือกเกม หรือ แอป คุณต้องการติดตั้งแอพลงในการ์ด SD หรือไดรฟ์ USB

ขั้นตอนที่ 5: แตะ ย้าย

ขั้นตอนที่ 6: เลือกไดรฟ์ จากรายการที่คุณต้องการย้ายเกมไปยังไดรฟ์อื่น
ขั้นตอนที่ 7: แตะ ย้าย (แสดงภาพหน้าจอด้านบน)
ขณะนี้กำลังย้ายแอปหรือโปรแกรมจากไดรฟ์หนึ่งไปยังอีกเครื่องหนึ่งในพีซี Windows ของคุณ รอจนกว่ากระบวนการจะเสร็จสมบูรณ์ในอุปกรณ์ของคุณ
ขั้นตอนที่ 8: หลังจากดำเนินการเสร็จสิ้นให้เปิดแอพและคุณจะเห็นไฟล์ ตำแหน่งที่จัดเก็บเริ่มต้นเปลี่ยนไป
เปลี่ยนแอพเริ่มต้นใน Windows 10 PC
โดยค่าเริ่มต้นจะตั้งค่าแอพ Windows 10 รวมถึงอีเมลแผนที่เครื่องเล่นเพลงเว็บเบราว์เซอร์รูปภาพและแอปพลิเคชันอื่น ๆ เลือกแอปเริ่มต้นตามประเภทไฟล์หรือโปรแกรมในพีซี Windows หรือแล็ปท็อปของคุณ
ไอคอน Windows> การตั้งค่า> แอพ> แอพเริ่มต้น> เลือกแอพที่คุณต้องการเปลี่ยนแอพเริ่มต้นของ Windows 10> เลือกแอพจากรายการ
หากคุณไม่พอใจกับการตั้งค่าแอปที่เปลี่ยนแปลงไปคุณสามารถรีเซ็ตเป็นค่าเริ่มต้นของแอป Microsoft ได้ทุกเมื่อ
เท่านี้ก็เรียบร้อยหวังว่าโซลูชันเหล่านี้จะช่วยให้คุณย้ายแอป Windows 10 ไปยังไดรฟ์อื่นได้ คุณเคยย้ายแอปไปยังไดรฟ์อื่นบน Windows PC หรือไม่? แจ้งให้เราทราบในความคิดเห็นด้านล่าง! อย่าลืมตรวจสอบเคล็ดลับและเทคนิคอื่น ๆ ของ Windows 10 ของเรา